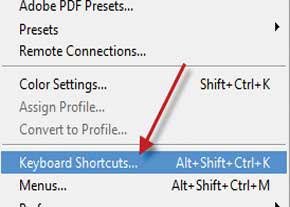نحوه ايجاد و استفاده از Clipping ماسك در فتوشاپ

مبحث ماسك لايهها در فتوشاپ يكي از مباحث جذاب و بسيار كاربردي در زمينه طراحي حرفهاي است و فردي كه با ابزارهاي فتوشاپ آشنايي كامل يافته، بتدريج نياز به استفاده از اين فرامين را احساس ميكند و متوجه خواهد شد طراحي حرفهاي بدون استفاده از ماسكها بسيار سخت و دشوار است. ماسكها را در فتوشاپ ميتوان در سه گروه ماسك سريع، ماسك لايه و Clipping ماسك بررسي كرد. از مزاياي استفاده از ماسكها در فتوشاپ ميتوان به سرعت در انجام امور، به دست آوردن اشكال دلخواه از تصوير مورد نظر بدون تخريب آن و ويرايش و تغيير تصوير در هر زمان دلخواه اشاره كرد. در اين شماره قصد داريم درباره Clipping ماسك صحبت كنيم و با يك پروژه عملي، عملكرد آن را روي تصاوير نشان دهيم.
حتما تا به حال تصاويري را ديدهايد كه داخل يك شكل خاص يا متن ديده ميشود و شايد به اين نكته فكر كردهايد چگونه اين عمل انجام ميگيرد؟ آيا عكس در اين نواحي برش داده ميشود يا ترفند ديگري باعث به وجود آمدن اين نوع تصاوير ميگردد؟