آموزش استفاده از History Brush
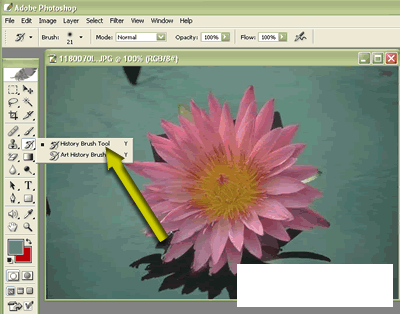
History Brush به شما امکان میدهد تا بطور انتخابی و همانطور که در پالت History نشان داده میشود. تکراری از وضعیت قبلی تصویر را نقاشی کنید. History Brush به شما امکان دسترسی به وضعیتهای قبلی یک فایل را میدهد. پالت History تنها تعداد محدودی از وضعیتهای تعیین شده در کادر General Preferences را نگه میدارد. هنگامیکه وضعیتها را به پالت اضافه میکنید، میتوانید یک وضعیت را برای حفظ آن مرحله به یک Snapshot تبدیل کنید.
در حالیکه فایل تصویر باز است، ابزار History Brush را از جعبه ابزار انتخاب کنید. دقت داشته باشید که تمام وضعیتهای فایل که در پانل History ذخیره میشوند، در هنگام بسته شدن فایل پاک میشوند. بنابراین بر روی فایلی کار کنید که از زمان باز شدنش، روی آن تغییراتی انجام داده باشید. تعیین میزان ماتی
در نوار لغزنده Opacity نوار Options میتوانید میزان شفافیت یا ماتی ضربات قلم را تعیین کنید. برای مثال کاهش مقادیر Opacity سبب شفافیت در ضربات قلم میشود. انتخاب یک قلم
یک اندازه قلم و افکت مربوطه را از منوی Brush نوار Options انتخاب کنید.تعیین منبع
برای باز کردن پالت History گزینه Window\History را انتخاب کنید. مراحل و وضعیتهای مختلف موجود در آن را مقایسه کنید و برای قرار دادن آیکون منبع، در ستون چپ مرحله مورد نظر کلیک کنید.
دکمة ماوس را پایین نگه داشته و نمایشگر ماوس را روی قسمتهایی از تصویر که میخواهید تغییرات انجام شده در آن لغو شود، بکشید
در این مثال، تصویر بوسیله یک فیلتر تغییر یافته است. تصویر اولیه و نهایی در کنار یکدیگر نشان داده شدهاند بطوریکه میتوانید تفاوتهای آنها را مشاهده کنید.
*توجه *
History Brushنقاشی در اصلاحات یک ابزار قدرتمند برای تصحیح رنگ در داخل یک تصویر است. یکی از فرامین اصلاح رنگ فتوشاپ را انتخاب کرده و به تصویر اعمال کنید و سپس از پالت History وضعیت قبلی را انتخاب نمائید، تا افکت به وضعیت قبلی خود باز گردد. در حالیکه هنوز در پالت History هستید، در ستون چپ یکی از فرامین اصلاح رنگ کلیک کنید تا آیکون منبع History Brush تعیین شود. History Brush را انتخاب کرده و سپس به درستی در داخل محیطی که میخواهید نقاشی کنید.از اینکه با ما بودید ممنون و امیدوارم از این آموزش لذت کافی را برده باشید



