آموزش ابزار Polygonal Lasso در فتوشاپ
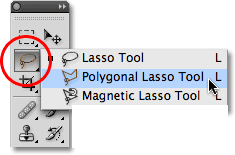
ابزار Polygonal Lasso یکی دیگر از ابزارهای ابتدایی انتخاب کردن در فتوشاپ است. این ابزار شبیه Lasso عمل می کند با این تفاوت که با هر بار کلیک یک ضلع ایجاد می کند و باعث ایجاد اشکال چندضلعی می شود.
در حالت پیش فرض ابزار Polygonal Lasso پشت ابزار استاندارد Lasso مخفی شده است . برای انتخاب آن از جعبه ابزار روی ابزار Lasso کلیک ماوس را نگه داشته سپس از منوی باز شده آن را انتخاب کنید
ایجاد انتخاب های چند ضلعی
انتخاب کردن چیزها توسط Polygonal Lasoo خیلی شبیه رسم خطوط توسط ابزار Pen است. ماوس را به لبه ی شیئی که می خواهیم انتخاب کنیم برده و کلیک می کنیم و با ایجاد نقطه هایی با هر کلیک کل شئ را انتخاب می کنیم. به این نقطه ها لنگرگاه می گویند زیرا مانند لنگری برای خطوط کشیده شده دور شکل هستند.
برخلاف ابزار استاندارد Lasso برای ایجاد خط انتخاب لازم نیست دائما کلیک ماوس را نگه دارید. به سادگی کلیک کنید تا یک نقطه ایجاد کنید سپس کلیک را رها کرده و به محل دیگری رفته دوباره کلیک کنید تا نقطه ی بعدی ایجاد شود و به همین ترتیب قسمت مورد نظر را انتخاب کنید.
برای کامل کردن خط انتخاب در نهایت روی نقطه ی شروع کلیک کنید تا انتخاب بسته شود. هنگامی که ماوس را روی نقطه شروع می برید یک دایره کنار آن ظاهر می شود که به معنای بسته شدن ناحیه ی انتخابی است
در اینجا من یک عکس را در فتوشاپ باز کرده ام که شامل یک بیلبورد روی ساختمان است. من می خواهم یک عکس را روی بیلبورد قرار دهم بنابراین نیاز دارم ابتدا آن را انتخاب کنم.
در ابتدا شاید فکر کنید بیلبورد به شکل مستطیل است پس با ابزار Rectangular Marquee می توان آن را انتخاب کرد. خوب بیایید امتحان کنیم. با فشردن کلید M از کیبورد ابزار Rectangular Marquee را انتخاب می کنیم سپس بیلبورد زیر انتخاب می کنیم
همانطور که می بینید به علت اینکه پرسپکتیو ایجاد شده بیلبورد کاملا مستطیل شکل نیست بنابراین باید به فکر ابزار بهتری برای انتخاب آن باشیم. برای کنسل کردن انتخاب کلیدهای Ctrl+D را می زنم و این بار ابزار Polygonal Lasso را از جعبه ابزار انتخاب می کنم.
ابتدا روی گوشه ی بالا سمت چپ بیلبورد کلیک می کنم تا اولین نقطه را قرار دهم سپس روی گوشه ی بالا سمت راست کلیک می کنم تا نقطه ی دوم قرار داده شود. حال روی گوشه ی پایین سمت راست سپس گوشه ی پایین سمت چپ و در نهایت دوباره روی نقطه ی شروع کلیک می کنم تا ناحیه ی انتخابی بسته شود. دقت کنید که من هربار بعد از کلیک دکمه ی ماوس را رها می کنم زیرا لازم نیست کلیک را نگه دارم.
اگر هنگام ایجاد نقطه ها اشتباهی روی نقطه ای کلیک کردید نیازی نیست از اول رسم را شروع کنید بلکه کافی است تا کلید Backspace کیبورد را فشار دهید تا آخرین نقطه حذف شود. با هر بار فشار دادن دکمه ی Backspace یک مرحله به عقب بر می گردید. همانطور که در تصویر زیر می بینید این بار انتخاب ما خیلی دقیقتر شد:
حال که بیلبورد انتخاب شده است, عکس مورد نظرم را که می خواهم با آن اضافه کنم در فتوشاپ باز می کنم
روی عکس جدید Ctrl+A را فشار می دهم تا کل عکس انتخاب شود سپس Ctrl+C را فشار می دهم تا به حافظه کپی شود. حالا به عکس قبل سوئیچ می کنم و از منوی بالای صفحه روی Edit رفته و Paste Into را انتخاب می کنم.
با این کار عکس مورد نظر در بیلبورد قرار داده می شود و نتیجه ی نهایی آن صورت میگیرد.



