
ابزار های پاک کن به نام های Eraser و Magic Eraser به شما اجازه می دهند تا ناحیه ای از نقاشی را به صورت Transparency یا به رنگ Background پاک کنید. اگر ناحیه ای به صورت Transparency پاک شود آن ناحیه همانند شیشه یا طلق بدون رنگ خواهد بود و هر چیزی که در زیر آن باشد نشان داده خواهد شد .
ابزار Eraser
ابزار Eraser رنگ پیکسل هایی که بروی آن درگ می کنید را تغییر می دهد . اگر شما در Background یا در لایه ای که با Transparency قفل شده کار می کنید رنگ پیکسل ها به رنگ Background تغییر پیدا خواهد کرد .
برای بکار گیری ابزار Eraser به صورت زیر عمل کنید :
1.ابزار Eraser را انتخاب کنید .ابزار های پاک کن به نام های Eraser و Magic Eraser به شما اجازه می دهند تا ناحیه ای از نقاشی را به صورت Transparency یا به رنگ Background پاک کنید. اگر ناحیه ای به صورت Transparency پاک شود آن ناحیه همانند شیشه یا طلق بدون رنگ خواهد بود و هر چیزی که در زیر آن باشد نشان داده خواهد شد .
ابزار Eraser
ابزار Eraser رنگ پیکسل هایی که بروی آن درگ می کنید را تغییر می دهد . اگر شما در Background یا در لایه ای که با Transparency قفل شده کار می کنید رنگ پیکسل ها به رنگ Background تغییر پیدا خواهد کرد .
برای بکار گیری ابزار Eraser به صورت زیر عمل کنید :
1.ابزار Eraser را انتخاب کنید .
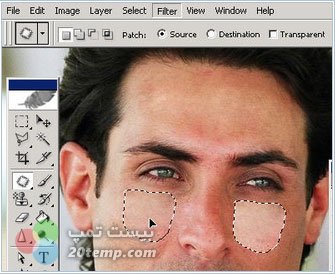
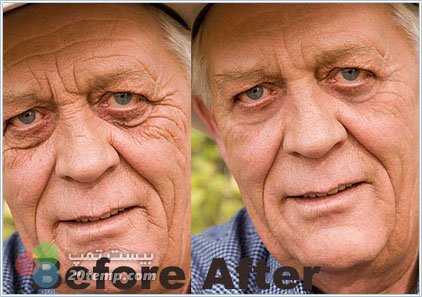 استفاده از ابزار healing brush
استفاده از ابزار healing brush قصد داریم در قسمت مقدماتی آموزش فتوشاپ تمام ابزارها را به طور کامل با انجام چند تمرین ساده برای علاقه مندان به فتوشاپ توضیح دهیم.یکی دیگر از این ابزارهای ،ابزار Art history brush می باشد که به شما اجازه می دهد که از داده های موجود در یک موقعیت History یا یک Snapshot استفاده کنید . در شکل زیر این ابزار نشان داده شده است .
قصد داریم در قسمت مقدماتی آموزش فتوشاپ تمام ابزارها را به طور کامل با انجام چند تمرین ساده برای علاقه مندان به فتوشاپ توضیح دهیم.یکی دیگر از این ابزارهای ،ابزار Art history brush می باشد که به شما اجازه می دهد که از داده های موجود در یک موقعیت History یا یک Snapshot استفاده کنید . در شکل زیر این ابزار نشان داده شده است .
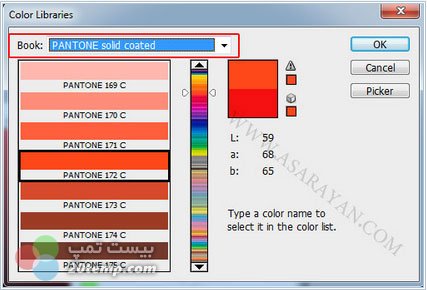 رنگهای پیش زمینه و پس زمینه
رنگهای پیش زمینه و پس زمینه همان طور که میدانید گرچه فتوشاپ برنامه ای برای ویرایش تصویرها می باشد اما علاوه بر ابزارهای ویرایش همانند سایر برنامه های گرافیکی ، دارای امکاناتی است که کاربر می تواند نقاشی خود را به صورت ابتدا به ساکن ایجاد نماید.
همان طور که میدانید گرچه فتوشاپ برنامه ای برای ویرایش تصویرها می باشد اما علاوه بر ابزارهای ویرایش همانند سایر برنامه های گرافیکی ، دارای امکاناتی است که کاربر می تواند نقاشی خود را به صورت ابتدا به ساکن ایجاد نماید. ابزار های پاک کن به نام های Eraser و Magic Eraser به شما اجازه می دهند تا ناحیه ای از نقاشی را به صورت Transparency یا به رنگ Background پاک کنید. اگر ناحیه ای به صورت Transparency پاک شود آن ناحیه همانند شیشه یا طلق بدون رنگ خواهد بود و هر چیزی که در زیر آن باشد نشان داده خواهد شد .
ابزار های پاک کن به نام های Eraser و Magic Eraser به شما اجازه می دهند تا ناحیه ای از نقاشی را به صورت Transparency یا به رنگ Background پاک کنید. اگر ناحیه ای به صورت Transparency پاک شود آن ناحیه همانند شیشه یا طلق بدون رنگ خواهد بود و هر چیزی که در زیر آن باشد نشان داده خواهد شد .
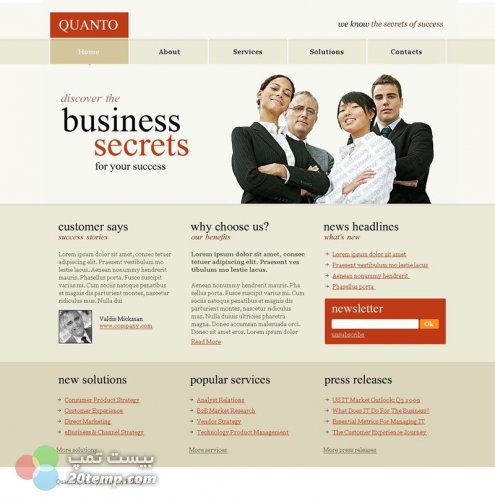
 انتقال یا کپی ناحیه انتخاب شده
انتقال یا کپی ناحیه انتخاب شده ابزار انتخاب Magic Wand
ابزار انتخاب Magic Wand