اكشنكردن عكسهاي پرسنلي
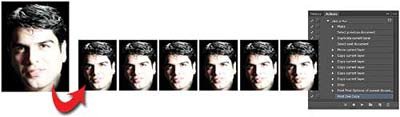
يكي از كارهايي كه همه عكاسان انجام ميدهند چاپ عكس پرسنلي 4×3 يا 3×2 در محيط فتوشاپ است كه شايد بعد از مرحله رتوش، چيدن و تنظيم تصوير مورد نظر كنار هم و به تعداد دلخواه و بعد دوربري تصوير و ارسال آن براي چاپ يكي از كارهاي هر روزه آنها باشد.
در اين مطلب درباره رتوش تصاوير صحبتي نميكنيم چون با توجه به نوع تصوير بايد به صورت دستي نسبت به رتوش تصوير اقدام كنيم. البته برخي روشهاي خودكار نيز براي رتوش وجود دارد كه انشاءالله در شمارههاي آينده درباره آن مطالبي ارائه ميشود. قبل از شروع عمليات بهتر است تصوير مورد نظر را رتوش كرده و حتما در ابعاد سه در چهار با رزولوشن 300، Crop زده باشيد. براي انجام مرحله به مرحله اين كارگاه آموزشي به ترتيب زير عمل كنيد:
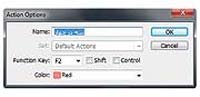
1 ـ تصوير مورد نظر را در محيط فتوشاپ باز كنيد. دقت داشته باشيد در اين مرحله بهتر است تصوير ديگري در محيط فتوشاپ باز نشده باشد.
2ـ از پانل اكشن مطابق مطالب شماره قبل روي دكمه Create New Action كليك كنيد تا پروسه تعريف اكشن جديد آغاز شود.
3ـ در پنجره باز شده در قسمت Name نام مورد نظر اكشن خود را به صورت فارسي يا انگليسي وارد كنيد. در اينجا چون ما ميخواهيم سري سه در چهار براي چاپ تنظيم كنيم، عبارت سه در چهار را تايپ ميكنيم.
4ـ در قسمت Set ميتوانيد مجموعه را كه ميخواهيد اين اكشن در آن مجموعه قرار بگيريد، انتخاب كنيد. توجه داشته باشيد كه ميتوانستيم قبل از ايجاد اكشن جديد، مجموعه جديدي براي ذخيرهسازي اكشنهاي خود با كليك روي دكمه Create New Set با نام دلخواه ايجاد كرده و اكشنهاي ايجاد شده را در آن مجموعه ذخيره كنيم.
5ـ در صورتي كه بخواهيم اكشن مورد نظر به صورت مستقيم از صفحهكليد قابل فراخواني باشد، در قسمت Function دكمه مورد نظر خود را انتخاب ميكنيم و چنانچه قبلا آن دكمه براي اكشن ديگري استفاده شده باشد، ميتوانيم دكمه مورد نظر با Shift يا Ctrl را تركيب كنيم.
6ـ چنانچه بخواهيم اكشن مورد نظر با رنگ خاصي در پانل اكشن از بقيه اكشنها متمايز شود، ميتوانيم در قسمت Color رنگ مورد نظر را انتخاب و با كليك روي Record عمل ضبط اكشن را آغاز كنيم. (دقت كنيد كه بعد از كليك روي اين دكمه هر عملي كه در محيط فتوشاپ انجام گيرد، ذخيره خواهد شد)
7ـ در اين مرحله ابتدا از قسمت فايل گزينه New را انتخاب ميكنيم تا پروژه جديدي باز شود.
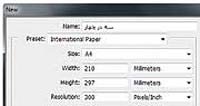
8ـ در تنظيمات پنجره ايجاد پروژه جديد، ابتدا عبارت سه در چهار را در قسمت Name وارد ميكنيم سپس در قسمت Preset گزينه International Paper را انتخاب كرده و در قسمت Size اندازه كاغذ را A4 و رزولوشن را 300 پيكسل بر اينچ انتخاب كرده و روي دكمه ok كليك ميكنيم تا پروژه جديد در ابعاد انتخاب شده ايجاد شود.
9ـ حال روي تب مورد نظر به تصوير قبلي كليك ميكنيم تا انتخاب شود و تصوير رتوش خورده خود را ببينيم.
10ـ در اين مرحله از مسيرMenu\Layer گزينه Duplicate را انتخاب ميكنيم تا پنجره Duplicate Layer باز شود.
11ـ در پنجره باز شده در مقابل گزينه Document كليك كرده و نام پروژه جديدي كه قبلا ايجاد كرده بوديم سه در چهار را انتخاب و پنجره را تائيد ميكنيم تا يك كپي ازتصوير رتوش خورده ما روي پروژه جديد باز شده منتقل شود.
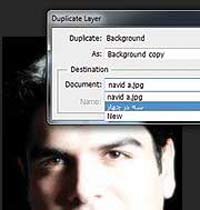
12ـ حال روي تب پروژه جديد كليك ميكنيم تا فعال شود. اگر تا اين مرحله را بدرستي انجام داده باشيم خواهيم ديد كه يك كپي از تصوير مورد نظر ما روي پروژه جديد اضافه شده است. (در صورتي كه متوجه شويد تصوير پس از انتقال بزرگتر يا كوچكتر به نظر ميرسد حتما رزولوشن پروژه جديد با رزولوشن تصوير رتوش خورده هماهنگ نبوده و با هم برابر نيست. پس بايد عمليات ضبط را متوقف و پس از رفع مغايرت رزولوشنهاي دو تصوير دوباره اقدام به ضبط كنيد.)
13ـ حال ابزار جابهجايي را (با فشار دادن و نگهداشتن دكمه Ctrl) انتخاب كرده و تصوير منتقل شده را به منتهي اليه سمت چپ و بالاي پروژه خالي منتقل ميكنيم.
14ـ پس از قراردادن تصوير در محل مورد نظر همزمان با فشار دكمه Ctrl دكمه Alt را نيز فشار ميدهيم تا يك فلش سفيد رنگ كنار فلش سياه كرسر ماوس ظاهر شده سپس با درگ ماوس روي تصوير مورد نظر و حركت آن به سمت راست يك كپي از تصوير را در كنار آن ايجاد ميكنيم.
15ـ پس از قراردادن تصوير كپي شده در موقعيت مناسب و با فاصله مناسب از تصوير اول دكمه ماوس را رها كرده و با تكرار مرحله قبل به تعداد دلخواه از تصوير مورد نظر خود كپي ايجاد ميكنيم و كنار هم ميچينيم. معمولا در اندازه كاغذ A4 در هر رديف حداكثر هفت تصوير را ميتوانيم قرار دهيم. البته ميتوانيد پس از چيدن رديف اول نسبت به چيدن دومين و سومين رديف نيز به همين روال اقدام كنيد.
16ـ در انتها قبل از ادغام لايهها يكبار ديگر نسبت به بازبيني فواصل و چيدمان تصاوير نسبت به هم و نسبت به اندازه كاغذ اقدام ميكنيم.
17ـ در اين مرحله از مسيرMenu\Layer گزينه Flatten Image را انتخاب ميكنيم تا لايهها ادغام و به يك لايه تبديل شوند.
18ـ بهتر است پيش از ارسال پروژه جهت چاپ قسمتهاي اضافي پروژه را كه تصويري در آن قرار ندادهايم با ابزار Crop حذف كنيم تا حجم فايل ارسال شده براي چاپ كمتر شده و مدت زمان چاپ كاهش يابد.
19ـ به اين منظور با فشار دكمه C از صفحه كليد ابزار Crop را فراخواني ميكنيم و از منتهياليه سمت راست و بالاي پروژه تا منتهياليه سمت چپ و پايين آن (تا جايي كه تصوير در آن چيده شده) كادري كشيده و با زدن دكمه اينتر از صفحهكليد، بخشهاي اضافي پروژه را حذف ميكنيم.
20ـ در اين مرحله از قسمت File گزينه Print را انتخاب ميكنيم تا پنجره چاپ ظاهر شود. پس از انتخاب نام چاپگر مورد نظر در قسمت Positionتيك Center را برداشته و در قسمت Top و Left مقدار «صفر» را وارد كرده و گزينه Print را از قسمت پايين انتخاب ميكنيم.
عكسهاي پرسنلي, پانل اکشن
21ـ با انتخاب دكمه Stop Recording پروسه ضبط را متوقف ميكنيم.
دقت كنيد نظر به نبود امكان چاپ در لبههاي كاغذ توسط بيشتر چاپگرها بهتر است به جاي هفت تصوير شش تصوير كنار هم چيده و اندازه پروژه را اندكي كوچكتر از اندازه عرض كاغذ Crop بزنيم تا خطاي حذف لبههاي تصوير هنگام چاپ ظاهر نشود.
در صورتي كه ميخواهيد قبل از ارسال به چاپ پيش نمايش فايل خود را ديده و تائيد كنيد، پس از ضبط اكشن در پانلاكشن در مربع كنار مرحله چاپ كليك كنيد تا شكل كادر در آن ظاهر شود و با رسيدن به اين مرحله كادر چاپ گشوده و با تائيد شما تصوير چاپ ميشود.



