آموزش ساخت یک قلم
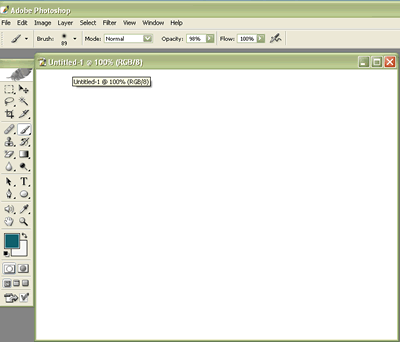
قابلیت طراحی و نقاشی در فتوشاپ CS بطور چشمگیری نسبت به نسخههای قبلی بهبود یافته است. در فتوشاپ قابلیت ایجاد قلمهای سفارشی مختلفی با ویژگیهای گوناگون را دارید. این گزینهها از طریق پالت Brushes کنترل و تنظیم میشوند. در این پالت، قلمهای از پیش ترسیم شده در سمت راست و در بالای نوار لغزنده Master Diameter دیده میشوند و لیست کاملی از گزینههای مربوط به تنظیمات در سمت چپ نمایان میشوند.
ایجاد یک صفحه آزمایشی
گزینه File\New را برای ایجاد یک صفحه جدید انتخاب کنید. پس زمینه آن را سفید (White) انتخاب کرده و پارامترهایی که در کادر محاورهای ظاهر میشوند را تنظیم کنید. از این فایل برای آزمایش نتایج استفاده از قلم ساخته شده استفاده میشود.
باز کردن پالت Brushes
بطور پیش فرض، پالت Brushes در نوار Options و در بالای صفحه فتوشاپ قرار دارد. برای باز کردن آن کافی است تا در برچسب Brushes کلیک کرده یا از منوی Window گزینه Brushes را انتخاب نمائید.
تعیین شکل قلم
برای بارگذاری گزینههای مربوط به شکل قلم، گزینه Brush Tip Shape که در ستون سمت چپ قرار دارد را انتخاب کنید. برای تعیین اندازه قلم مورد استفاده از نوار لغزنده Diameter استفاده کنید. تنظیمات Hardness,Angle,Roundness را بصورت مورد نظرتان انجام دهید. شکل ایجاد شده در فیلد پیش نمایش پائین پالت قابل مشاهده است. همچنین با تغییر مقدار فیلدهای Angle و Roundness نیز میتوانید میزان گردی و یا زاویه قلم را تنظیم کنید. برای مشاهدة دقیق نتیجة تنظیمات انجام شده، با قلم در فایل نمونهای که ایجاد کردیم بکشید.
تنظیم گزینههای Shape Dynamics
در پالت Brushes گزینه Shape Dynamics را از لیست سمت چپ انتخاب کنید تا گزینههای مربوطه بارگذاری شوند. در این قسمت گزینههای مختلفی مربوط به ضربات قلم وجود دارد که با عنوان jitter مشخص شدهاند. اندازه، زاویه و میزان گردی را میتوانید با استفاده از نوارهای لغزنده موجود تعیین کنید. منوی Control موجود در زیر هر نوار لغزنده به شما امکان تعیین شیوه و حالت مربوط را میدهد. همچنین میتوانید حداقل درصد ضخامت و گردی قلمها را نیز تعیین کنید. برای کسب نتیجه دقیق و دلخواه با قلم در فایل نمونه آزمایشی کلیک کرده و بکشید.
تعیین میزان پراکندگی
در پالت Brushes گزینه Scattering را انتخاب کنید. Scatter در واقع به شیوه و حالت پخش شدن ضربات قلم در هنگام کلیک و کشیدن ماوس اشاره دارد. بطور پیش فرض، نوار لغزنده Scatter میزان پراکندگی عمودی را تعیین میکند. در صورتی که مایلید پراکندگی ضربات قلم هم در جهت عمودی و هم افقی وجود داشته باشد، گزینة Both Axis را فعال کنید. نوار Count میزان غلظت و تراکم مربوط به قلم را کنترل کرده و نوار لغزنده Count jitter نیز جریان داخلی را کنترل میکند. برای تعیین شیوه کنترل نیز میتوانید از منوهای کشویی Control که در قسمت پائین هر نوار لغزنده قرار دارند استفاده کنید. برای مشاهدة نتیجه در صفحه کلیک کرده و ماوس را به اطراف بکشید.
تنظیمات حالت بافت (Texture)
در پالت Brushes گزینه Texture را انتخاب کرده تا صفحة تنظیمات مربوط به آن باز شود. برای انتخاب بافت مورد نظر در نمونههای موجود کلیک کنید. همچنین میتوان اندازه، میزان آمیختگی، عمق و متغیرهای مربوط به عمق را تعیین کرد. برای مشاهده نتیجه حاصله در صفحه آزمایشی کلیک کرده و ماوس را به اطراف بکشید.
تنظیمات حالت قلم دوگانه (Dual Brush)
برای ایجاد قلمی که تنظیمات مربوط به دو قلم را در خود دارد، گزینه Dual Brush نوار Brushes را انتخاب کنید. ابتدا با استفاده از منوی Blend Mode و پالت اشکال از پیش تعیین شده، شیوه و شکل قلم را برای دومین قلم انتخاب کنید. سپس ضخامت، تراکم، پراکندگی و مقدار ضربات قلم را تعیین کنید. توجه داشته باشید که این تنظیمات تنها در قلم دوم موثر هستند و فتوشاپ این تنظیمات را با تنظیمات مربوط به قلم اول ترکیب میکند.
تنظیمات رنگ قلم
برای کنترل متغیرهای مربوط به رنگ قلم گزینه Color Dynamics را در پالت Brushes انتخاب کنید. این تنظیمات به شما امکان میدهند تا آمیختگی و غلظت رنگهای پس زمینه و پیش زمینه ضربات قلم را تعیین کنید و نیز میزان متغیرهای مربوط به hue ، saturation ، brightness و purity را تعیین کنید. برای مشاهدة نتیجه در صفحه کلیک کرده و ماوس را به اطراف بکشید.
گزینههای قسمت Other Dynamics
برای تنظیم شفافیت و نرمی قلم ایجاد شده، گزینة Other Dynamics را از پالت Brushes انتخاب کنید. برای مشاهدة نتایج حاصل از این تغییرات، با قلم ایجاد شده در صفحه شروع به نقاشی کنید.
تنظیم مشخصههای نقاشی
گزینههای موجود در قسمت پایین لیست سمت چپ پالت Brushes به شما امکان فعال یا غیرفعال کردن ویژگیهای همچون Noise ، Wet Edges ، Airbrush ، Smoothing و Protect Texture را میدهند. این گزینهها میزان نرمی و نوع بافت قلمها را کنترل میکنند. برای دستیابی به افکت مورد نظرتان گزینههای مزبور را تغییر دهید.بکارگیری قلممو پالت Brush را بسته و از قلم ایجاد شده در محیط کاریتان استفاده کنید. در صورتی که بخواهید از قلم ایجاد شده بعدها نیز استفاده کنید میتوانید آن را ذخیره نمائید.
*توجه*
تنظیمات مربوط به صفحات طراحی حساس به فشار در صورتی که از یک قطعه سخت افزاری ورودی که از ویژگیهای Pen Pressure ، Pen Tilt یا Thumbwheel پشتیبانی میکند استفاده میکنید، حتماً تنظیمات مربوط را در منوهای Control موجود در هر قسمت، انجام دهید.
بکارگیری قلمهای سفارشی از پیش تعیین شدتوجه داشته باشید که تنظیمات تعیین شده برای قلم را ذخیره کنید. همچنین توجه داشته باشید که تنظیمات و گزینههای قلم به ابزار نقاشی انتخاب شده بستگی دارد.از اینکه با ما بودید ممنون و امیدوارم از این آموزش لذت کافی را برده باشید



