آموزش شکل ها (Shape) در فتوشاپ
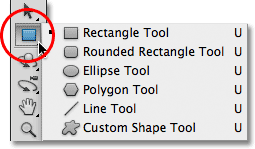
در این مقاله اصول کار با Shape ها (شکل ها) را آموزش خواهم داد. ابتدا نحوه ی رسم اشکال هندسی به وسیله Rectangle Tools (ابزار مستطیل) ، Rounded Rectangle Tool (ابزار مستطیل گوشه گرد)، Ellipse Tool (ابزار بیضی)، Polygon Tool (ابزار چند ضلعی) و Line Tool (ابزار خط) را خواهیم آموخت سپس در مقاله بعدی نحوه افزودن اشکال پیچیده تر را شرح خواهم داد.
اکثر افراد فتوشاپ را با عنوان ابزار کار با عکس ها می شناسند و شاید ندانند که فتوشاپ توانایی های زیادی در رسم اشکال هندسی دارد. البته نرم افزار تخصصی کار با اشکال نرم افزار Illustrator می باشد اما فتوشاپ خیلی از کارهای ساده ما با اشکال را راه می اندازد.
Shape Tool (ابزار اشکال)
فتوشاپ 6 ابزار مخصوص رسم اشکال را در اختیار ما می گذارد،Rectangle Tools (ابزار مستطیل) ، Rounded Rectangle Tool (ابزار مستطیل گوشه گرد)، Ellipse Tool (ابزار بیضی)، Polygon Tool (ابزار چند ضلعی) ، Line Tool (ابزار خط) و Custome Shape Tool (ابزار شکل دلخواه). برای دسترسی به آنها در جعبه ابزار مانند شکل زیر آنها را می توانید بیابید
وقتی شکل مورد نظر خود را انتخاب کردید اگر خواستید داشتید شکل دیگری را انتخاب کنید می توانید علاوه بر جعبه ابزار از نوار آپشن ها که در بالای صفحه ظاهر می شود شکل مورد نظر را انتخاب کنید. مثلا من ابزار مستطیل را از جعبه ابزار انتخاب می کنم
حال به نوار آپشن ها نگاه می کنیم. همانطور که در تصویر زیر می بینید 6 گزینه قابل انتخاب است. براحتی با کلیک روی هر شکل می توانید آن را انتخاب کنید
گزینه های لایه های Shape ها
قبل از اینکه هر شکلی را رسم کنیم ابتدا نیاز هست به فتوشاپ بگوییم چگونه شکلی می خواهیم بکشیم البته منظورم مربع یا دایره بودن آن نیست. فتوشاپ اصولا سه نوع شکل را اجازه می دهد رسم کنیم Vector، Path، Pixel-based Shapes . در آینده نگاه دقیق تری به تفاوت آنها خواهیم انداخت اما در اکثر مواقع از نوع Vector استفاده می کنیم. بر خلاف نوع پیکسل اشکال وکتوری به هر اندازه ای قابل تغییر سایز بدون افت کیفیت هستند. برای رسم شکل به صورت وکتور مانند تصویر زیر از نوار آپشن ها گزینه ی Shape Layers را انتخاب کنید.
انتخاب رنگ برای شکل
بعد از انتخاب گزینه ی Shape Layers این بار از طریق نوار آپشن ها روی رنگ کلیک می کنم که کنار کلمه Color قرار دارد
هر رنگی که در این مرحله انتخاب کنید را می توانید بعدا دوباره تغییر دهید.
ابزار مستطیل Rectangle Tool
همانطور که از نامش پیداست با این ابزار می توانید یک مستطیل رسم کنید. برای رسم روی یک نقطه کلیک کنید و ماوس را بکشید و در نقطه ی نهایی آن را رها کنید
فتوشاپ شکل را با رنگی که برای آن انتخاب کرده بودیم پر می کند
برای رسم مربع کافی است که هنگام کشیدن شکل دکمه ی Shift را نگه دارید تا طول و عرض مستطیل برابر شود.
لایه های شکل ها
قبل از اینکه رسم بقیه ی شکل ها را ادامه دهیم بیایید نگاهی به پنل لایه ها بیاندازیم. اگر شما هم مانند من مستطی را رسم کرده باشید در پنل لایه ها شکل مستطیل درون لایه ای با نام shape 1 قرار گرفته است. هر شکلی در لایه ی مخصوص خودش قرار می گیرد. در قسمت سمت چپ رنگ شکل و در قسمت سمت راست شکل shape ما نمایش داده می شود
با دابل کلیک روی رنگ شکل می توانیم رنگ آن را تغییر دهیم.
ابزار مستطیل گوشه گرد Rounded Rectangle Tool
ابزار مستطیل گوشه گرد همانطور که از نامش پیداست مستطیلی با گوشه های گرد رسم می کند. میزان گرد بودن گوشه ها را تغییر Radius در نوار آپشن ها کنترل می کنیم. هرچه مقدار آن بیشتر باشد گوشه ها گردتر می شوند. من 50 px را در نظر می گیرم
برای رسم شکل عین رسم مستطیل عمل می کنیم. روی یک نقطه کلیک کرده و ماوس را می کشیم.
وقتی دکمه ماوس را رها می کنیم فتوشاپ آن را با رنگ انتخابی ما پر می کند
این بار مستطیل گوشه گرد دیگری با Radius برابر با 150 px رسم می کنم
متاسفانه راهی برای تغییر Radius پس از رسم مستطیل وجود ندارد. با سعی و خطا مقدار مورد نظر خود را به دست آورید.
برای رسم مربع گوشه گرد هنگام رسم دکمه ی Shift را نگه دارید.
ابزار بیضی Ellipse Tool
ابزار بیضی به ما اجازه می دهد اشکال بیضی و دایره ای شکل رسم کنیم. برای رسم روی یک نقطه کلیک کرده و ماوس را کشیده و رها کنید
کلیک ماوس را که رها می کنید شکل با رنگ مورد نظر پر می شود
برای رسم دایره موقع رسم دکمه ی Shift را نگه دارید.
ابزار چندضلعی Polygon Tool
از اینجا به بعد رسم شکل ها جذابتر می شود زیرا می توانیم تعداد اضلاع شکل را تعیین کنیم. تعداد اضلاع دلخواه خود را در بخش Sides در نوار آپشن ها وارد کنید. مقدار پیش فرض 5 است اما شما می توانید مقادیر 3 تا 100 را وارد کنید
برای رسم روی یک نقطه کلیک کرده و ماوس را بکشید.
با وارد کردن مقدار 3 برای Sides به راحتی می توانیم مثلث بکشیم
در زیر یک چندضلعی با 12 ضلع می بینید
رسم ستاره با ابزار چندضلعی
برای رسم ستاره با ابزار چندضلعی روی مثلث کوچک در نوار آپشن ها مانند شکل زیر کلیک کنید و گزینه ی Star را فعال کنید
سپس شکل را مانند روش همیشگی رسم کنید. با تغییر مقدار Sides می توانید تعداد تیغ های ستاره را تعیین کنید. در اینجا من عدد 5 را وارد می کنم
با عدد 8 ستاره ی زیر به دست می آید
می توانیم با تغییر Indent Sides By مقدار فرورفتگی اضلاع را مشخص کنیم من آن را به 90% تغییر می دهم
تعداد اضلاع را هم به 16 تغییر می دهم که حاصلش شکل زیر است
در حالت پیش فرض گوشه های ستاره تیز است با انتخاب گزینه ی Smooth Corners آنها گرد می شوند
من ستاره ای با 5 ضلع و گوشه های گرد کشیدم
همچنین فرورفتگی های ستاره را نیز می توانیم گرد کنیم برای این کار گزینه ی Smooth Indents را فعال کنید
شکل من به صورت زیر درآمد
ابزار خط Line Tool
آخرین ابزار، ابزار رسم خط است که به ما اجازه می دهد خطوط مستقیم رسم کنیم. برای تعیین ضخامت خط در نوار آپشن ها مقدار Weight را تغییر دهید. من مقدار 16 px را وارد می کنم
روی یک نقطه کلیک کرده و ماوس را بکشید و رها کنید. خط من به شکل زیر رسم شد
برای اینکه خط به پیکان تبدیل شود روی مثلث کوچک در نوار آپشن ها کلیک کنید. فتوشاپ به شما اجازه می دهد ابتدا و انتهای خط را به نوک پیکان تبدیل کنید. من End را فعال می کنم
خط من به فلش زیر تبدیل شد
سایز پیش فرض سر پیکان را می توانید با تغییر مقادیر width و Length تغییر دهید. همچنین مقدار تورفتگی سر پیکان را با تغییر مقدار Concavity می توانید تعیین کنید
در زیر نتیجه ی نهایی پیکان من را می بینید
از بین بردن کادر دور شکل
اگر دقت کرده باشید پس از رسم هر شکل دورش کادری مشکی باقی می ماند. برای از بین بردن آن در پنل لایه ها به لایه ی شکل مورد نظر رفته و روی آیکن قسمت سمت راست لایه یک بار کلیک کنید.
تا اینجا با بخش های اصلی رسم شکل آشنا شدید در ادامه رسم اشکال دلخواه (Custome Shape) را بررسی می کنیم.



