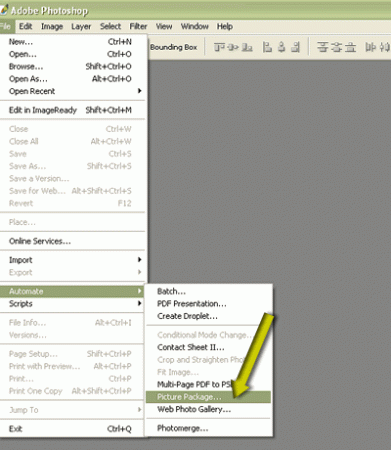آموزش ایجاد بستههای تصویری
فرمان Picture Pakage اسکریپت اتوماتیکی است که چندین کپی از تصویر انتخاب شده را در یک صفحه قرار میدهد و همچنین به شما امکان میدهد تا چند طرح مختلف را در یک صفحه ارتباطی قرار دهید. این ویژگی هم در وقت شما صرفهجویی میکند و هم در کاغذ و جوهر مربوط به چاپ صرفهجویی میشود. در صورتی که از چاپگرهای جوهر افشان استفاده میکنید، این فرمان چاپ تصاویر شما را آسانتر میکند.
گزینه File\Automate\Picture Package را انتخاب کنید تا کادر محاورهای Picture Package باز شود. انتخاب تصاویر

از لیست کشویی Use که در بالای کادر محاورهای قرار دارد، گزینه Folder یا File را انتخاب کرده و سپس دکمه Browse را کلیک کنید و سپس تصویر مورد نظرتان را انتخاب کنید. اگر تصویر را از قبل باز کردهاید یا چند تصویر را در مرورگر فایل انتخاب کردهاید، از منوی Use گزینه Select Image From File Browser یا Frontmost Document را انتخاب کنید. برای انتخاب زیرشاخهها گزینه Include All Sub Folder را نیز فعال کنید. تنظیم محیط طرحبندی و اندازه صفحه

از قسمت Document کادر محاورهای Picture Package پارامترهای صفحه را انتخاب کنید. تنظیمات Page Size اندازه سند را تعیین میکند و متناظر با اندازه صفحهای است که بر روی پرینتر چاپ میشود. از منوی Layout اندازه مورد نظر را انتخاب کنید. همچنین تفکیکپذیری و وضوح تصویر را متناسب با چاپگرتان تعیین کنید، سپس از منوی Mode حالت RGB را انتخاب کرده و گزینه Flatten All Layout را فعال کنیدانتخاب تصاویر دیگر

هنگام انتخاب یکی از گزینههای Layout، فتوشاپ بطور اتوماتیک تصاویر را در محیط طرحبندی انتخاب شده در مرحله اول قرار میدهد. این تصویر را میتوانید با دو بار کلیک سریع در تصویر کوچک پنجره Layout، تغییر داده و تصویر دیگری را جایگزین آن کنید. تنظیم اطلاعات برچسب تصویر

برای افزودن برچسب (برچسبهایی که در بالای تصاویر دیده میشوند) به تصاویر، از منوی کشویی Content یک نوع دادهای را انتخاب کنید. برای اضافه کردن متن پیغام سفارشی، گزینه Custom Text را از منوی Content انتخاب کرده و متن مورد نظرتان را در فیلد Custom Text تایپ کنید. پارامترهای مورد نظرتان همانند Color، Font یا Font Size را از قسمت Lable کادر محاورهای انتخاب کنید.ایجاد فایل

برای ساخت فایل بستهای از تصاویر، گزینه OK را کلیک کنید. فتوشاپ تصویر را باز کرده، آن را تغییر اندازه داده و فایلی را که متناظر با پارامترهای تعیین شده در مرحله سوم است ایجاد میکند. در صورتی که زیر پوشههایی در پوشه انتخاب شده وجود داشته باشند، برنامه فتوشاپ سند جداگانهای برای هر تصویر ایجاد میکند. برای تکمیل فرایند مزبور، فایل را ذخیره کرده یا آن را چاپ کنید.
* توجه
ایجاد محیطهای سفارشی دکمه Edit Layout را که در پائین تصاویر پیشنمایش قسمت Layout قرار دارد کلیک کرده و طرحبندی مورد نظرتان را دوباره پیادهسازی کنید. در پنجره ظاهر شده، نامی را برای محیط وارد کرده و اندازه صفحه را برای سندی که ایجاد کردهاید، تعیین کنید. در صورتی که محل قرارگیری تصاویر از قبل تعیین شده باشد میتوانید آنها را کلیک کرده و دستگیرههای اطرافشان را برای ایجاد تصاویری با هر اندازه جابجا کنید. برای اضافه کردن ناحیههای طرحبندی دیگر، دکمه Add Zone را کلیک کنید. هنگامیکه محدوده قرارگیری تصاویر را مجدداً مرتب میکنید، استفاده از گزینه Snap To در قسمت Grid، انجام همترازی را آسانتر میکند.ممنون از اینکه با ما در این آموزش همراه بودید و اینکه امیدوارم از این آموزش لذت کافی را برده باشید