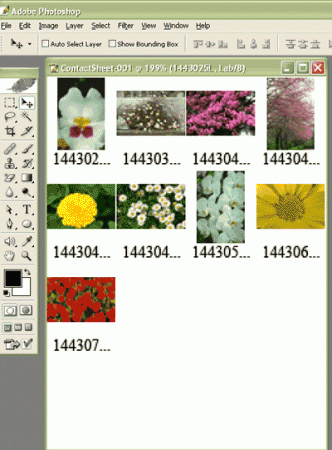آموزش ساخت صفحه ارتباطی
صفحه ارتباطی در واقع یک فایل در فتوشاپ است که حاوی تصاویر کوچکی میباشد که این تصاویر همگی در یک (دایرکتوری) قرار دارند که شما آدرس آنرا به فتوشاپ میدهید. هنگام ساخت چنین صفحهای، شما کنترل کاملی روی اندازه صفحه، اندازه تصاویر، فونت، فضاهای موجود در صفحه و… خواهید داشت. شما میتوانید این صفحه را برای هر نوع چاپگر و یا فرمت دلخواهی بهینهسازی نمائید.
بار گذاری تصاویر در داخل یک صفحه
تمام تصاویری که قصد قرار دادن آنها را در یک صفحه ارتباطی دارید، باید در یک پوشه قرار بگیرند. قبل از انجام هر کاری فایلهای مورد نظر را به پوشه مقصدتان کپی کنید. این صفحه ارتباطی شامل تمامی تصاویری است که در آن پوشه قرار دارند و در صورتی که میخواهید فایلی در این صفحه مشاهده نشود باید آن را از پوشه حذف کنید. تعیین پوشه اصلی

برای ساخت یک صفحه ارتباطی، گزینه File\Automate\Contact Sheet II را انتخاب کنید. کادر محاورهای Contact Sheet ll نمایان میشود. در قسمت Source Folder دکمه Choose را کلیک کنید و بدنبال پوشه مقصد بگردید (پوشه در بردارنده تصاویر)، آن را انتخاب کرده و برای برگشت به پنجره اصلی Contact Sheet، کلید Choose (در مکینتاش) و OK (در ویندوز) را کلیک نمائید.
تعیین اندازه صفحه ارتباطی

در محیط Document از کادر محاورهای Contact Sheet ll، اندازه صفحه ارتباطی که قصد ایجاد آن را دارید تعیین کنید. ابعاد و وضوح فضای تهیه شده را تعیین کنید. در صورتی که تنها قصد مشاهده این صفحه را از طریق مانیتور دارید، وضوح یا Resolution آن را بر روی ۷۲dpi تنظیم کنید و در صورتی که قصد چاپ رنگی آن را دارید مقدار را بر روی ۱۵۰dpi تنظیم کنید. هنگام تنظیم پارامترها، میتوانید تغییرات انجام شده را در محیط پیشنمایش موجود در سمت راست پنجره مشاهده کنید. تعیین نوع رنگبندی
در منوی کشویی Mode، نوع رنگبندی مورد نظر برای صفحه ارتباطی را تعیین کنید.RGB Color) ، Lab Color ، CMYK Color و GrayScale) البته بهترین شیوه انتخاب همان رنگ بندی است که در فایلهای تصویریتان بکار گرفته شده است.تعیین تعداد ردیفها و ستونهای صفحه ارتباطی
در منوی کشویی Place تعداد ردیفها و ستونهایی را که میخواهید در صفحه ارتباطی وجود داشته باشد، تعیین کنید. برای آنکه دریابید مقادیر تعیین شده توسط شما چه تأثیری در خروجی میگذارد، میتوانید از قسمت Preview استفاده کنید.تنظیم عنوان و فونت
اگر مایلید تا نام فایل تصاویر موجود در صفحه ارتباطی نشان داده شود میتوانید گزینه Use Filename as Caption را انتخاب کنید. از منوی کشویی Font نیز میتوانید نوع و اندازه فونتی را که مایلید برای عنوان عکسها استفاده شود، تعیین کنید. ایجاد صفحه ارتباطی
گزینه OK را کلیک کنید تا صفحه ارتباطی ایجاد شود. توجه داشته باشید که صفحه ارتباطی در واقع یک نوع فایل فتوشاپ است. این فایل بسته به نظر شما قابل تغییر است. حتی امکان تهیه خروجی در قالب PDF نیز وجود دارد که اگر فضای هارد محدود باشد و یا قصد ایمیل کردن آن را داشته باشید استاندارد مناسبی است. برای ذخیره این صفحه بعنوان یک فایل PDF گزینه File\Save As را انتخاب کرده و سپس از منوی کشویی Format، گزینه PDF Photoshop را انتخاب کنید.ممنون از اینکه با ما در این آموزش همراه بودید و اینکه امیدوارم از این آموزش لذت کافی را برده باشیدممنون از اینکه با ما در این آموزش همراه بودید و اینکه امیدوارم از این آموزش لذت کافی را برده باشید