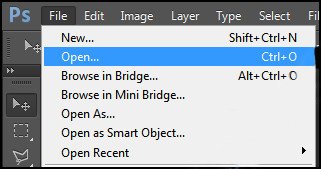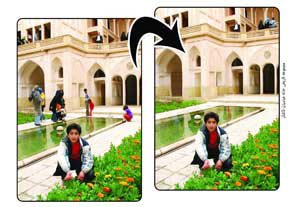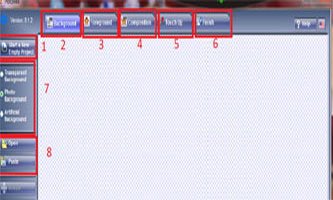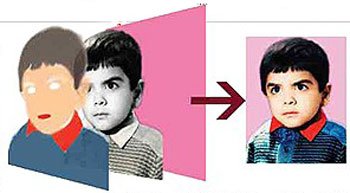بازگشت پيدرپي در فتوشاپ
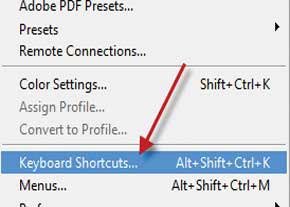
بسياري از كاربران سطح متوسط رايانه با كليدهاي ميانبر در نرمافزارها آشنايي دارند. يكي از عموميترين اين كليدها نيز Ctrl + Z است كه در بسياري از برنامهها براي بازگشت به عقب بهكار ميرود. اگر با نرمافزار فتوشاپ كار كرده باشيد، حتما متوجه شدهايد كه اين كليد در فتوشاپ عمل بازگشت و حركت به جلو را انجام ميدهد. بهطوريكه با يكبار فشار اين كليدها يك مرحله به عقب برميگرديد و با فشار مجدد آن، يك مرحله به جلو رفته و به عبارت ديگر به همان حالت اوليه بازخواهيد گشت! اگر در اين نرمافزار بخواهيد چند مرحله و بهصورت پشت سرهم به عقب برگرديد، بايد از گزينه step backward كمك بگيريد كه كليدهاي ميانبر براي استفاده از آن Ctrl + Alt + Z است. در صورتيكه اصرار داريد از همان كليدهاي Ctrl + Z استفاده كنيد، اما بهجاي يك مرحله به عقب و يك مرحله به جلو، بهصورت پيدرپي به سمت عقب حركت كنيد،بايد مراحل زير را دنبال كنيد: